
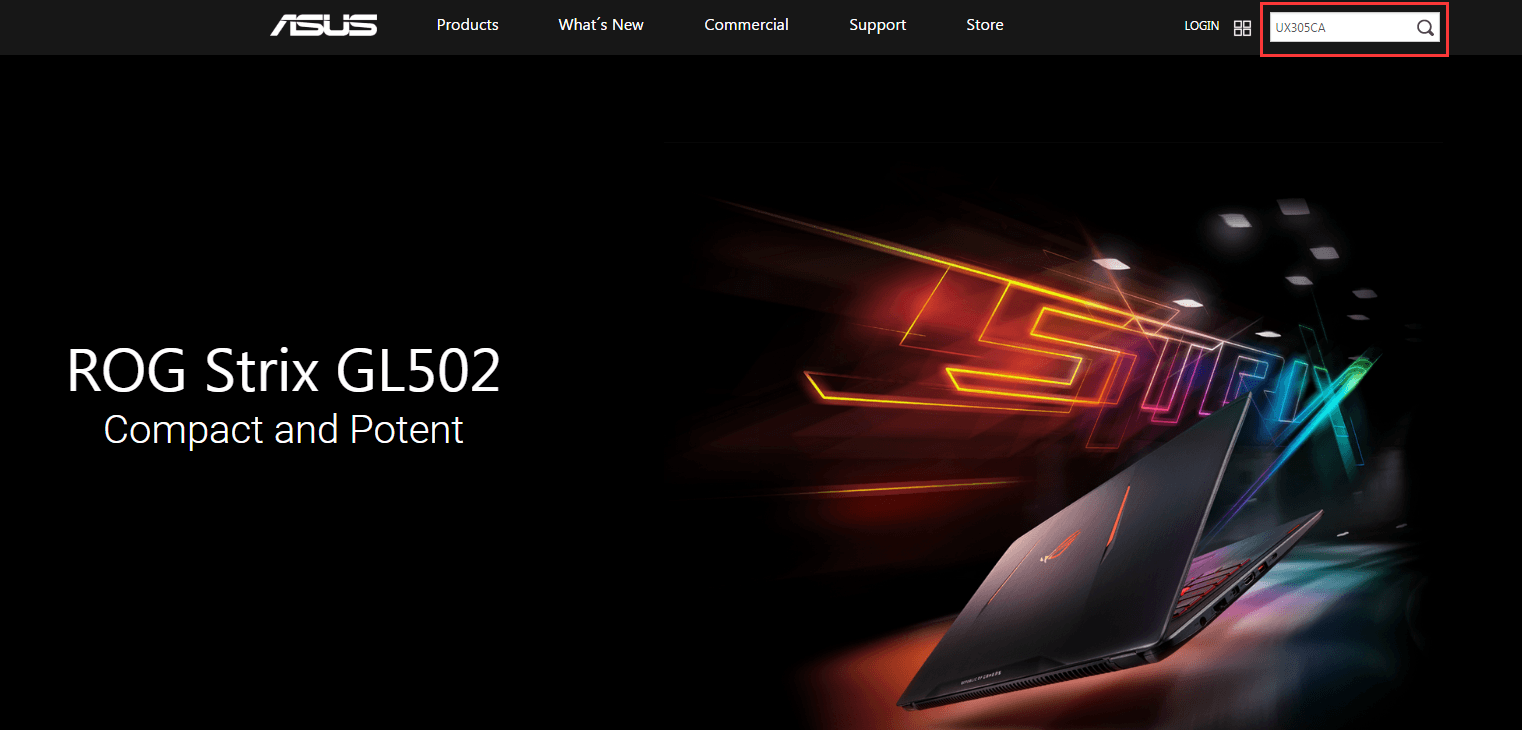
Update and confirm BIOS / Windows packages / drivers with the latest version in your PC If the problem persists, please continue the next troubleshooting step. (For desktop products, please refer to How to restore BIOS settings.) Try to reset BIOS to default settings, here you can learn more about How to restore BIOS settings. Please go to the corresponding instruction based on the current Windows operating system on your computer: The types of Microsoft/Speakers design may be different based on different models, please refer to the User Manuals. If you use an external speakers, please connect it to LINE OUT port (usually is green). If you use an external microphone, please connect it to MIC IN port (usually is pink). The types of Earphone/Microphone jacks design may be different based on different models, please refer to the User Manuals. The jack supports regular earphone plug, or the ones commonly used on the smartphones called headsets (or earsets).

The other design is to have the Earphone/Microphone combined into a single hybrid jack. However, plugging the Earphone plug into Microphone jack does not work. The Earphone jack supports regular Earphone plug, or the ones commonly used on the smartphones called headsets (or earsets). (The green marked is Earphone jack, and the red marked is External Microphone jack.) One of the designs has the Earphone and External Microphone made as two separate jacks. Notebook and AIO PC comes with two types of Earphone/Microphone jacks design. Ttps://Before troubleshooting, please make sure proper connection of External Speaker, Microphone, or Earphone if used. To provide you more detailed instruction, you can also click ASUS YouTube video link below to know more about How to fix the Sound (Speakers/Microphone) problems If you wish to disable the AI Noise-Canceling Speaker, please refer to this article: Why is the sound from my speaker abnormal? Speakers no sound, sound is intermittent or no audio, or only human voices but no background music This feature filters out all sounds except human voices from the laptop speaker. Note: For notebook products, your computer may enable the AI Noise-Canceling Speaker feature. Note: If you experience that the sound is so loud, soft, or no sound when using a specific application, please refer to the Q1 in Q & A chapter. (For communication apps, please check the input/output device settings are correct as well.)
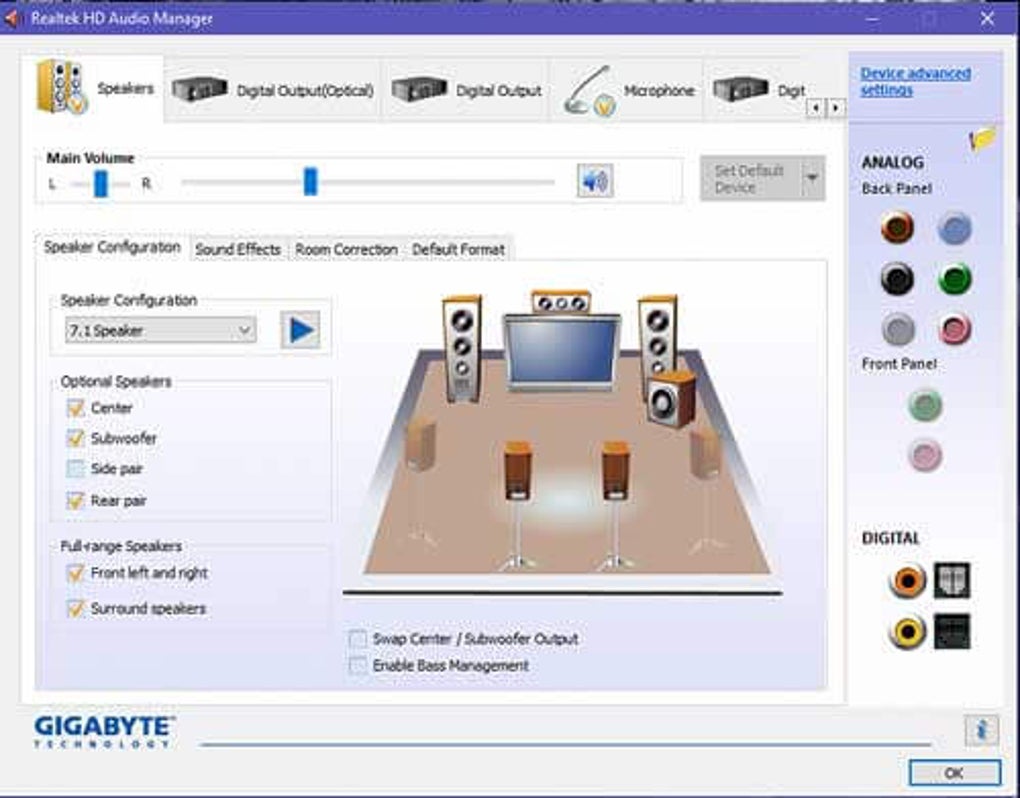
Or, Speakers/Microphones problems occur in a virtual meeting or online learning, such as Microsoft Teams, Skype, Google Meet, Google Classroom, Zoom, or other communication apps. If you experience the sound problems of ASUS computers, such as Speakers/Microphones are not working, no sound, sound is muffled, intermittent, or crackling/popping, etc. Troubleshooting - Sound (Speakers/Microphones) problems


 0 kommentar(er)
0 kommentar(er)
